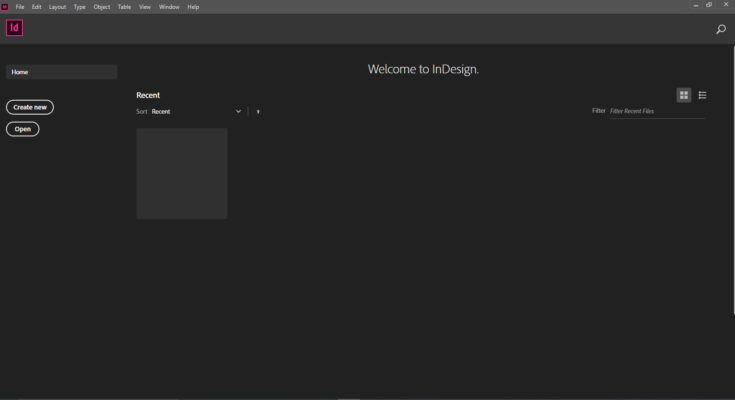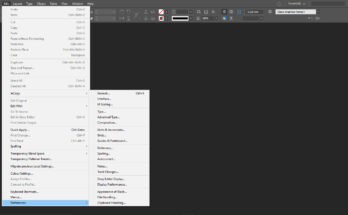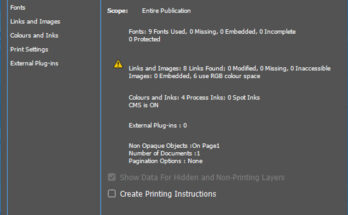Adobe InDesign was developed by Adobe in the year August 31, 1999. It is a page layout software that combines the features of PageMaker, QuarkXpress, Freehand, and Illustrator.
In the early days of Desk Top Publishing (DTP), it was PageMaker (1985) from Aldus which ruled the field with many easy options for designing page layouts. As there was a limitation of options, Aldus sold PageMaker to Adobe (1994) and they tried to develop it with many options that did not last long, and then came the new software InDesign.
Many of the commands in InDesign were retained which were in PageMaker, so that it will be helpful for the operators to switch from PageMaker to InDesign. Some of the tools are listed below which were enhanced keeping the existing options intact.
Text Tool
The change which was made to the Text Tool in InDesign was, we should hold and drag in InDesign to get the text clip. A new option for Text Tool was introduced, to make the text in Arch form which even included the compress and expansion of the text. It was very helpful for many designers, which made many designers not to go for CorelDraw for this option.
There was also an option to convert text to curves, which resulted in not to change the font if opened in another system. Option to convert the text to gradient is also available.
Pen Tool
The Pen Tool was introduced in InDesign which was an enhanced form of Line Tool. It introduced the option of making a line to half circle. We can also make a star with various sizes of teeth. We can convert a line to many shapes, even a logo can be re-drawn by the use of Pen Tool. We can also increase the thickness of the stroke and also change its design. The option to get a gradient filling of the stroke is available.
Pencil Tool
Pencil Tool was introduced, to make freehand drawings, which to edit we can use the Direct Selection Tool. We can even increase the thickness of the stroke. There is also an option to change the design and thickness of the stroke. The option to get a gradient filling of the stroke is available.
Frame Tool
Frame Tool which was only used in CorelDraw was introduced in InDesign, which helped in type a text inside a frame with no spill out of text outside it. It could be changed to any shape and size of our choice. The text inside it was editable! We can fill the frame and also reduce the thickness of the stroke, also make it none.
Box Tool
Box Tool is totally enhanced, which has the option to have a uniform fill, gradient fill, texture fill, and others… We also have an option to copy the fill properties to another shape, which is also very helpful to designers. The stroke thickness can be increased or decreased and also make it none. The corner options for the box tool can be given in increments from the square box to a circle.
Scissors Tool
Scissors Tool is used to cut a shape or even a line. To do it, select the tool and click on the shape. You will get a point on it. Now you can select Direct Selection Tool. Just drag the point and the path opens up. This tool can be used to cut a line and also to open up a path line box or even circle. But a main change is, if the path has a background, it does not get harmed even when the path is cut.
Free Transform Tool
This is a Multi-dimension tool used in Adobe Softwares. We can increase the size of text or drawings or any designs.
To increase the size of text, you should first select the text by Selection Tool and then select the Free Transform Tool and select the text. By holding Alt+Shift (Keyboard command) hold the corner handles and drag the mouse. By doing this the text can be increased or decreased.
To increase the size of strokes or drawings, select the Free Transform Tool and by holding Alt+Shift (Keyboard command) click on the handles and drag the mouse. By doing this, we can increase the thickness of the stroke and also the dimension of the drawings and any groups.
This tool can also be used as substitute for the below 3 tools.
Rotate Tool
By using this tool, we can rotate any element on the particular page. Just click on the tool and click on the element and drag the mouse, the element gets rotated by small increments. If you use the given keyboard command, we can rotate the element by 45 degrees.
Scale Tool
By using this tool we can increase or decrease a given element or group. Just select an element by this tool and drag it. It opens a dialog box, using which you can reduce the size by changing the percentage of it.
Shear Tool
By using this tool, we can change the angle of a given element. Just click any element and move the mouse to the required angle. If you click Alt and then move the mouse, it presents with a dialog box, where we can specify horizontal or vertical angle for the given element.
Gradient Swatch Tool
By using this tool, we can give gradient colour to a stroke or as background colour.
Select an element and double click on the tool. You will be presented by a dialog box. Where we can select vertical or horizontal option. You will also have the option for giving an angle to the colour we specify. and also the central location of the area where 2 colours are going to blend.
Below you will find a slider with 2 boxes. Switch on colour dialog box which is in the window menu. Double click on each box in the gradient dialog box. You will be given the option to specify colour for that selected box. We can specify RGB or CMYK or any specified colours.
Gradient Feather Tool
Gradient Feather Tool is used to convert an element in a gradient fashion. After selecting the element (A Text or a box or circle, or any item), just double click on the tool in tool box which is present in the left side of the page. It opens a dialog box, you can select an option (linear or radial) and then adjust the handles in the first position and last position.
We can also adjust the angle, location and opacity of the gradient. We can also change the colour of the element. If required, we can do this activity just by dragging on the element according to our choice.
Eye Dropper Tool
Eye Dropper Tool is a short cut method which copies the properties of an existing element to another. This makes us easier to keep the properties uniform all over the file.
Just click on the element which is the target using the Selection tool, and then click on the source element. The properties will be copied to the target element automatically.
You can copy the colour, font properties, stroke, paragraph settings, object settings and (optional) transform options, which can be achieved by first double clicking on the tool and selecting the property.
Hand Tool
Hand Tool is used as a substitute to the ruler bars which is in the right and bottom of the page. While working just click on the tool and drag the mouse on the page.
Zoom Tool
Zoom Tool is used to enlarge on a particular area of the page. It is enhanced more compared to PageMaker. We can enlarge even a stroke to the height of the page. Using the tool, click on Alt button in the keyboard. You can decrease the enlarge percentage.
You can also achieve this by use of the keyboard command “Control +”. Just go on giving the command and the view enlarges. If you use the command “Control -“, it decreases the view of the screen.
Special Tools
You can see a filling area and an outline area in the tool box. You can select any element and give stroke to it or even fill to it. We can change the text colour or fill colour by selecting the box or letter T in the tool box.
You can also change the color of your choice by just clicking on the black box which is in the middle of the toolbox. We can also do a gradient filling by selecting the option. We can also remove the filling by selecting the white box with a red line. These can be achieved for outline after selecting the outline option in the top area.
There is also other view options by pressing the option which is below the filling options, like toggling the rules in the page and others.
Below is the view area, like the normal view which is selected. Even we can get the bleed area, page without pasteboard, and others.