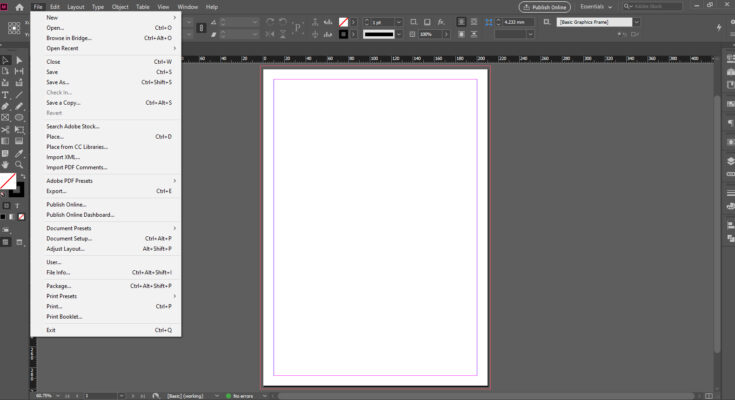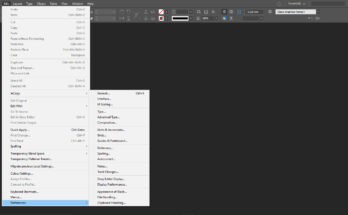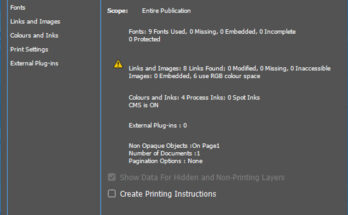The File Menu is the 1st Menu in Adobe InDesign. It has an option to open a New file, when clicked opens the dialog box to defined to get a blank file. The next option is to Open an existing file. When clicked, it opens a dialog box which is same as File Explorer in Windows. Using it we can open an existing file to edit or do necessary work in it.
We have an option to open the necessary file in Bridge, an option in Adobe , to open any format of file which is compatible with any Softwares by them. We can open Illustrator, Photoshop or any other format file from it. There is no need to search for them in our system. We will get our files in thumbnail preview. There is also an option to open Recent edited files which we have closed. Just click on the option we will get the list of the files which we have worked.
There is also an option to Close a file which we had opened. We have the option to Save a file which is not yet saved. This is indicated by a star which will be beside the file name of the document which we are editing. An unsaved file is indicated by the name “Untitled-1.indd”. Adobe InDesign file is indicated by an extension “.indd”. After we click Save. It opens a dialog box just like File Explorer of Windows, where we can go to our required place to save the file. There is also an option, Save As. Using this command, we can duplicate the file which we are editing. There is also a command called Save A Copy, which is same as save as but an word copy is inserted while saving it. A command Revert if given for a file which is already saved and after making some changes, takes the file back to the state when it was saved and we will loose all changes which we had done afterwards.
If we have registered version of Adobe, we can get the images which are in the image gallery of adobe. We get it through Search Adobe Stock. We have an option to place an image using Place command. The command Place from CC Libraries gets to our Libraries after we have logged into our Creative Cloud Account. If we have an XML file, we can place them using Import XML. We get options to do it. There is also an option to Import PDF Comments, which will be helpful while working on PDF files using InDesign.
There is an option to customize our own options for exporting our InDesign file to convert it to a PDF using Adobe PDF Presets. We have also an option to export our existing to file to various other formats of PDF like, Smallest File Size, Press Quality, High Quality Print, PDF/X… options and others.
We have an option to export the InDesign file to various other formats like PDF for Interactive (It is an option that it preserves hyperlink, video, audio, and other media options placed in InDesign. We can use them while for exhibiting them in other places) and Print purpose. We can export for EPS or EPUB Format for online publication purposes. Also a file as HTML, for use in the browser. We have an option called IDML, which is used for opening the InDesign file in older versions. We can open IDML in 2 versions lower than the existing version.
We also have an option to export the file to many other media options like .JPEG, .PNG and also as XML format.
It has an option to edit the Document Setup we are using. After we click it, we will get the dialog box depicting the size of the page and other details. We can edit it and this changes the page size we are using. There is also an option to Adjust Layout we are using. By using this option we can resize the content of the pages, as we change the size of the page. It will adjust automatically the content present on the page.
We have an option to Package the contents if it is required to give the file which we are working to a service provider. It works as a wizard to collect all the links, fonts, file properties and also gives the pdf format of the file, including an earlier version of the file. This is helpful to others if they have old version of Adobe InDesign. There is an option to Print the contents present in the page, if we need a print of it. As we give this command, it presents us with a dialog box, showing the printers we have configured in our system with the size of paper to print. After we have given the correct settings, we will get a hard copy of the file. We have an option to Print Booklet, which has more options, like arranging the file to a spread with options to print the files to a pdf, making it arrange our document in paginated form for consecutive, perfect binding and saddle stich versions. This will be explained in detail in future posts. We also have the options to Exit from InDesign. We will be presented for saving the file before exiting.